Best Video Codec Settings for Not Getting a Black Screen
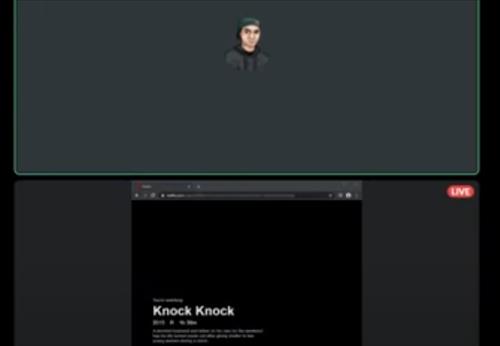
If you are trying to share a video on Discord and it shows up as a black screen, there are several fixes that can solve the issue.
This can happen when sharing a video from Netflix, YouTube, Hulu, Amazon, and more. Sharing a game being played can also cause a black display on the shared screen. The screen will usually display for the user but be blacked out for the user you are trying to share with. There are several fixes available with no one single fix. Below are the most common fixes to get your screen back up and visible. If you have a fix not on the list below that works, let us know in the comments. 5 Fixes When Discord Screen Share has Black Screen If your Discord screen-sharing has worked before, often a computer restart will get it working again. If Discord has never worked, follow the fixes below. When starting Discord, it is best to use and run it as an administer. To run it as an admin right click the Discord desktop icon and select run as administrator. Disabling the Hardware Acceleration option in settings is a common fix. After disabling Hardware Acceleration, restart Discord and test the video. How To Disable Hardware Acceleration In Discord Another setting that can cause issues is the "OpenH264 Video Codec provided by Cisco Systems Inc" option. Sometimes it needs to be on, and sometimes it needs to be turned off. Whether this works or not depends on the video card in the computer. How To Disable/Enable OpenH264 Video Codec provided by Cisco Systems Inc. If your screen will still not stream, toggle on or off the option "Use Our Latest Technology to Capture Your Screen". Like other options, this depends on the video card, whether it needs to be on or off. Toggling it between both on and off and testing is the only way to see if it works. How To Toggle Use Our Latest Technology to Capture Your Screen. Using Windowed or Full Screen Border-less can sometimes cause problems. Switching between full screen and Windowed and testing may help the video to be seen. Summary There are many fixes on forums and YouTube, with those above the most common. The first step is to restart your computer and Discord to see if it solves the problem. The next step is to close Discord and run it as administrator by right-clicking the desktop icon. If there is still an issue with the screen sharing, turn off hardware acceleration from settings. If all these solutions do not work follow the above steps for toggling on and off settings that may affect the video.
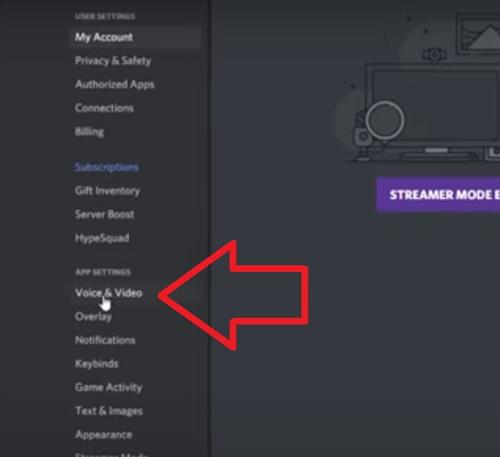
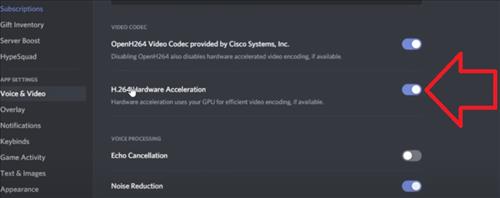
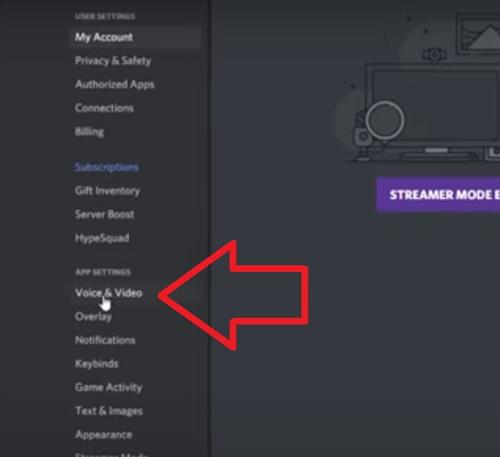
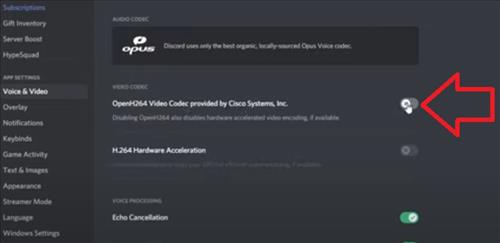
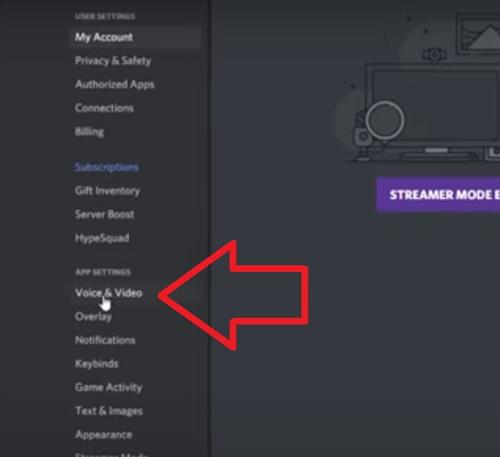
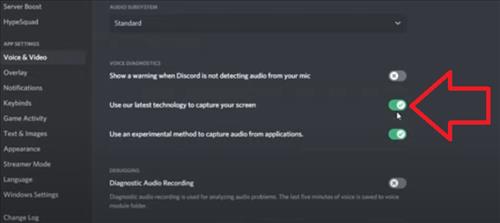
If your computer and Discord screen share has a black screen, it can no doubt be very frustrating.
Have you had problems with Discord having a black screen when sharing a video? Let us know your thoughts below.
Best Video Codec Settings for Not Getting a Black Screen
Source: https://www.wirelesshack.org/fixes-when-discord-screen-share-has-black-screen.html
0 Response to "Best Video Codec Settings for Not Getting a Black Screen"
Post a Comment